Setting Up A Powerline Adapter
A powerline adapter combines the convenience of Wi-Fi with the speed and stability of a wired connection without the snaking Ethernet cables around your house. By simply plugging a Powerline adapter into a socket near your router connecting them with a short Ethernet cable you can turn the electrical wiring in your home into a high speed network.
Getting started
You need at least 2 Powerline adapters to get up and running. One that plugs in to your router and one to plugin in the room near your device. These are generally referred to as starter kits , but you can have several Powerline Adapters at once to fill your house, connecting all your Laptops and PCs, Sky boxes, or Game consoles to your own home network. Please note that there are upper limits on the number of devices that you can connect to build the network.
Powerline Adapter Starter kits
You’ll need at least two Powerline adapters to get started, but most starter kits come in a pack of 2 with all the Ethernet cable you’ll need. Some kits will include three adapters and most can be bought individually if you want to expand the number in a starter kit at a later date - though this tends to be a more expensive way of building the network. It’s best to stick to the same brand so you can be sure they will all talk to one another, but you can chose pretty much anything from Devolo, Netgear, or T-link and expect to get a quality product.
The kit itself should contain absolutely everything you need, including Ethernet cables, to get started.
Powerline and Extension cables
If your power sockets are too close to the floor you might consider using an extension cable to make it easier to plug in the device. Unfortunately extension cables can cause some issues for Powerline adapters and it is advisable to plug your adapter into a wall socket rather than extension cable where possible. An extension cable, particularly a surge protected one, can introduce a lot of interference in Powerline network with some estimates suggesting it can cause the throughput of the device to drop by 75%!
Some research from BT has even shown that more expensive surge protected power strips with EMI (Electromagnetic Interference) or RFI (Radio Frequency Interference) protection are actually more likely to cause your device problems, but with different wiring setups in your home, it is difficult to say for sure what will work and what won’t. Best to play safe and assume that that the Powerline adapter needs plunging into a wall socket.
The best advice is to avoid extension cables if you can. If you need to have an extension cable plugged into the socket, then go for a device with a pass-through feature, plug the Powerline device into the wall and the extension cable into the Powerline Adapter rather than the other way round, as the this image demonstrates.
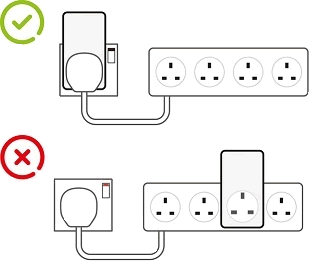
The Powerline adapter technology is literally plug and play. Once you have plugged in your 2 devices then click the sync button on the device closest to your router and then click sync on the device near your laptop, Sky+ box, Game Console etc. The devices will communicate via your houses wiring system and sync automatically. When the lights on the device go green to show they are connected, you’re good to go. The power of a wired connection where ever there is a power socket in your home.
Once the adapters are sync’d you should be able to unplug the Powerline adapter and move it to any other socket in the house, plug it in and away you go. Much faster downloads and a great way to share and transfer files around the devices at home.
So, here is a basic guide on how to set up a powerline adapter:
- Plug the first powerline adapter into a wall socket near your router and connect it to the router using an Ethernet cable.
- Plug the second powerline adapter into a wall socket in the location where you want to extend your network, and connect it to your device (e.g. computer, smart TV, gaming console) using another Ethernet cable.
- Wait for the LEDs on both adapters to turn solid green, indicating a stable connection.
- Configure the security settings of the powerline adapters, if required. This is usually done using a button on the adapter or using a web interface accessible through a web browser.
- Test your network connection to ensure that it is working properly.
Note that the exact steps for setting up a powerline adapter may vary depending on the specific model you have. It is always recommended to refer to the manufacturer's instructions for detailed and accurate information on how to set up your powerline adapter.
Securing your powerline adapter
And, here are some steps you can take to help secure your powerline adapter:
- Enable encryption: Most powerline adapters come with an encryption feature, typically in the form of a button on the adapter. Pressing the button secures the connection between the two adapters.
- Change the default password: If possible, change the default password on your adapter to a strong, unique password to prevent unauthorized access.
- Disable remote management: Some powerline adapters allow remote management, which can be a security risk. If this feature is not necessary for your setup, disable it.
- Limit physical access: Make sure to keep your powerline adapters in a secure location where unauthorized people cannot access them.
- Use a surge protector: To protect your powerline adapters from electrical surges, use a surge protector.
- Keep software and firmware up to date: Regularly check for updates to the adapter's software and firmware and install them promptly to ensure the latest security features are in place.
By following these steps, you can help protect your powerline adapter from potential security threats and keep your network secure.